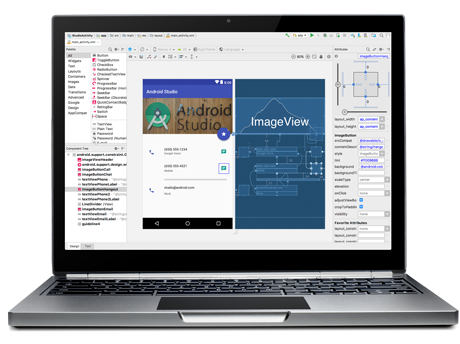 |
| Image credit: Google |
Kali ini saya ingin membagikan tutorial cara mengkonfigurasi Android sdk dan jdk serta memasang android studio di windows. Yang mana pasti sudah tidak asing untuk para developer aplikasi android.
Langsung saja kita mulai.
- Download android-studio-bundle-162.4069837-windows.exe (1,926 MB) atau silahkan cek versi terbaru disini https://developer.android.com/studio/index.html#downloads
- Download JDK8 disini: jdk8-downloads
- Buka file exe yang telah didownload tadi (Sebaiknya non-aktifkan sementara anti-virus anda untuk mempercepat proses instalasi).
- Pilih lokasi pemasangan, saya pilih di drive “D”, untuk SDK saya letakkan di “D:/Developers/Android/sdk”, sementara untuk Android Studio saya letakkan di “D:/Developers/Android/Android Studio”.
- Setelah pemasangan selesai, sekarang saat konfigurasi environment variabel dan path untuk JDK dan SDK.
Konfigurasi Environment Variabel dan Path untuk JDK dan SDK
Windows 8 dan Windows 10
Dari desktop arahkan mouse ke pojok kiri bawah (Start menu)
lalu klik kanan untuk menampilkan Power User Task Menu
Kemudian pilih System
Lalu Scroll ke bawah, pilih System Info
Kemudian buka Advanced system settings
Pilih Environment Variable
Dikolom System variable, pilih “Path”, lalu pilih Edit,
kemudian tambahkan satu persatu:
D:\Developers\Android\sdk\tools
D:\Developers\Android\sdk\platform-tools
%JAVA_HOME%\bin
Klik Ok jika selesai.
Lalu, masih dikolom System variable pilih New, lalu isikan
Variable name: JAVA_HOME
Variable value: C:\Program Files\Java\jdk1.8.0_131
Kemudian pilih OK.
Windows 7 dan Windows Vista
Dari desktop, buka start menu, lalu arahkan mouse ke ikon
Computer, klik kanan ikon Computer, lalu pilih Properties
Klik Advanced System Settings di kolom kiri.
Di jendela System Properties, klik tab “Advanced”, lalu klik
Environment Variables
Di jendela Environment Variables, kolom System variable, sorot
bagian Path, lalu klik tombol Edit
Tambahkan ini dibagian belakang Path yg ada, tiap
direktori/path dipisahkan dengan semicolon ( ; )
;D:\Developers\Android\sdk\tools;D:\Developers\Android\sdk\platform-tools;%JAVA_HOME%\bin
Klik Ok jika selesai.
Lalu, masih dikolom System variable pilih New, lalu isikan
Variable name: JAVA_HOME
Variable value: C:\Program Files\Java\jdk1.8.0_131
Klik Ok jika selesai.
Untuk lebih jelasnya silahkan simak videonya:
NB: Untuk JAVA_HOME,
value versi jdk nya bergantung dengan versi java yang dipasang. Bisa
dilihat di C:\Program Files\Java\.
https://developer.android.com


2 comments
Write commentswihh nice info, saya pengunjung setia web anda
Replykunjung balik, di web kami banyak penawaran dan tips tentang kesehatan
Ada artikel menarik tentang obat tradisional yang mampu menyembuhkan penyakit berat, cek yuk
http://goldengamat.biz/obat-tradisional-askariasis/
Mantap bang,,kalok ga ada ini udah error nih program gw
ReplySilahkan tinggalkan komentar EmoticonEmoticon